How to Change the Background in Google Meet easily. Have you ever been bothered by the blank background of Google Meet and wished you could change it? Each video conference call on Google Meet has its unique theme. But if you’d like to try something different, you can change the background in just a few steps. To make changes to the background of your video conference calls, follow instructions. Let’s take a look at them.
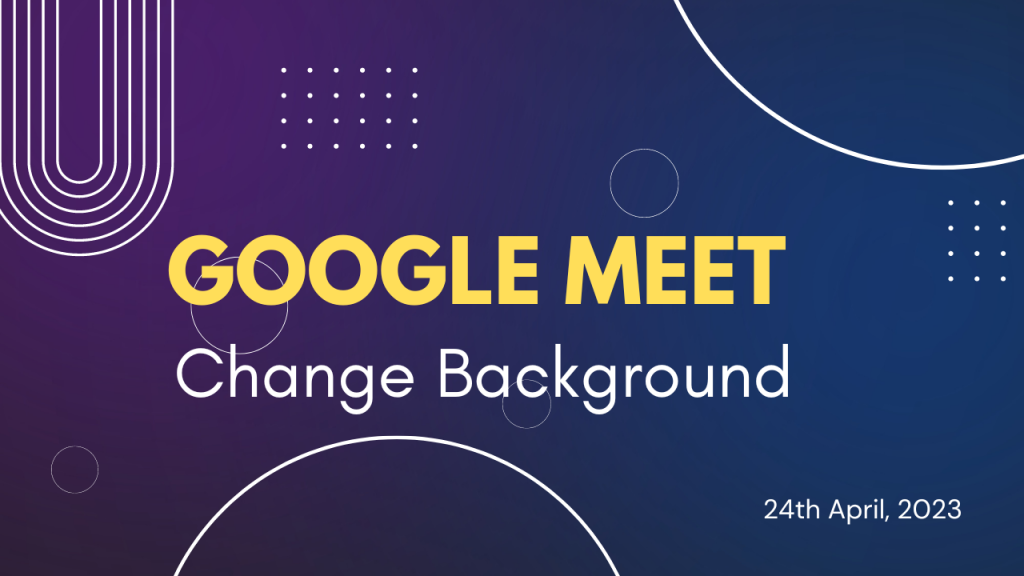
An overview of Google Meet
Google Meet is a new video conferencing service by Google. It’s not just for professional meetings, though, as it provides a few cool features that make it fun for personal use. One of those excellent and unique features is that you can set your background image from one of many photos or even from an album of your own! And yes, you can change your background on every single device that has Google Meet installed! Therefore, Google Meet is a fantastic tool to organize family get-togethers with friends and people worldwide quickly! Let’s look at how to change your background on Google Meet.
Open the Google Meet App
The first thing to do is open up your app on your device. Swipe through and tap on Meet by Google. Once you’re in, tap on the three-dot menu at the top left and choose Settings. This should bring you to a screen with many things you can customize. But what you’re looking for is at the bottom right. So tap over until you see a gear icon. Tap it, then choose background & theme. This will pop up another menu with two options: background and branding. You can change these however you want, then check out your changes by pressing back twice and opening up a new meeting. You can save or cancel as usual once you’ve changed anything.
As always, be sure to save if you want to keep making changes! If not, closeout and start using your new settings. And you ever want to change your settings again. If one of them stops working, repeat all of these steps. If something went wrong during changing before, we recommend downloading the Backdrops app instead! That way, you’ll have all our beautiful backdrops on any phone!
Click on Settings
The second step after opening the google meet app is clicking on settings. You can find this option by clicking on either of these options. Your profile picture or settings are located at the top right corner of your screen. Clicking on it will take you to a small window with an option label Change background. You will have to slide that button from left to right, which looks like a diagonal arrow. It is essential not accidentally click anywhere else because that could take you off from doing what you are here for and end up with a blank screen.
Once it’s slid, click save: After sliding, Change the background button into place. It will prompt you to sign out and log back in using your username and password provided by google when registering for a new account. After that, you need to follow simple instructions one after another until all is done.
Choose Meeting Settings
When you click on setting, a new tab will open up with different tabs, including meeting settings. Here are two steps that need to follow when changing the background image of google meet. First Step: Choose your desired background image as your default one for all your future meeting invitations. Second Step: Just hit the Save button, and it is done! This will make sure all of your future meetings’ background images are set by default. Rather than making it hard for everyone else who may not know how to do it from their side. As simple as that! You can also change your webcam preferences to a similar menu section if you need.
However, google meet provides you with the best experience while having your video calls. So there is no point focusing on changing it. Another thing you would like to know about this app is its guest mode. Which allows anyone to join your current session without any registration at least once every 30 days. It helps other people who might be experiencing issues while logging into their accounts. Or they might be simply accessing through mobile devices without requiring an account.
Also Read: How to Check Internet Balance Digi
Next, click on use a custom background image
Meeting rooms have a default background image, but you can change it using any photo on your device. If you want to use a custom image as a Google Meet background. You can choose a custom image by clicking Select from the file after completing the above steps. This displays a pop-up window from which you can select your image. First, ensure that you check all of these options: Repeat across and Resize for display. Then click Save changes, as below: Your custom background has now been applied!
To save your new settings so that they automatically use them next time you log into Google Meet. Select Save as default. If you want to make these changes permanent, click OK to confirm. That’s it! Now you should be ready for your call with your business partners! Google Meet is simple to use and makes working together with your team much easier than before. I hope that these tips help improve how you work online together.
Choose light or dark background image
If you are not using your custom image, you can use a Light Background Image. This background is a little bit transparent. So you will be able to see people behind you when chatting. If your purpose is privacy, I recommend using Dark Background Images instead. It is completely dark, even with no small holes like the light background have. You won’t have any problems choosing the right type of background according to your purposes.
The above steps may help you learn how to change the background in google meet freely and easily. So, the application has its advantages. But unfortunately, it still has some bugs here and there. Hopefully, it will get better as soon as possible to make full use of it for our needs. But, it is a free app. So you can’t complain much about that. Don’t hesitate to ask us if you have any questions or suggestions on google meet tips!
