Your pictures are great, but sometimes you have those pesky backgrounds that don’t fit the theme or mood you’re trying to project with your images. If you use Canva, there’s no need to fret. Removing the background in Canva isn’t as complicated as you might think. Here are the steps to remove the background in Canva and turn your picture into a fantastic design that will help promote your business!
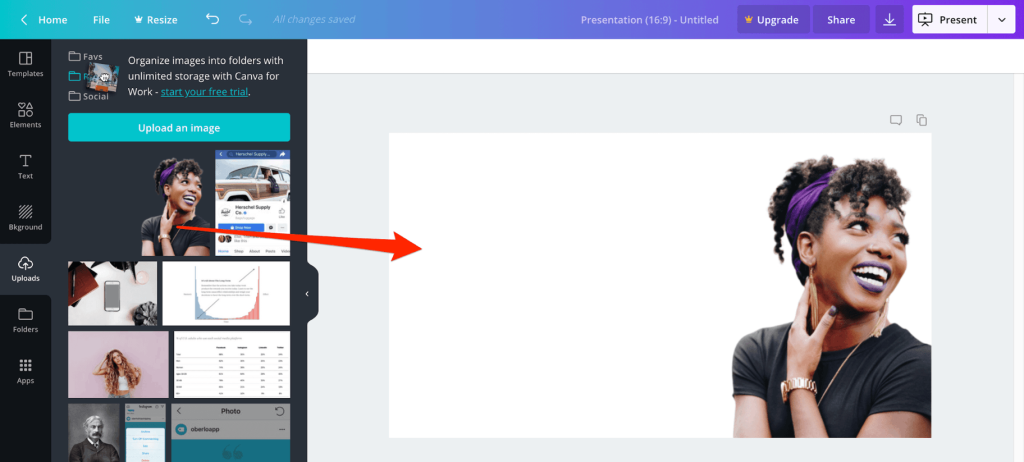
Open your photo
To remove a background in Canva, you first need to upload your photo. Make sure the image is at least 1,200 pixels wide and no more than 5 megapixels. Next, select your photo and click Edit Image. The editor will open and allow you to edit your image’s color palette and design, including adding text, applying filters, cropping, or rotating. To remove a background from a picture in Canva. However, you will focus on editing only your photo’s color palette.
Once you make all edits to your heart’s content. Make sure everything looks just right. Then click Next when ready to move on to removing that pesky background. Here’s where things get interesting: You’ll learn to remove a background using different methods. They are easy enough for even beginner designers. I’ll walk you through each one step by step so that, by our last lesson, you’ll be able to achieve excellent results on your own! Let’s start. But don’t worry—it isn’t tricky at all!
Crop image in Canva
In Canva, the first step to removing your background is cropping it. Cropping helps you eliminate extensive, distracting backgrounds, making your work more professional and eye-catching. To crop an image using Canva, click Edit, then select Crop Image from the drop-down menu. Now you have a choice between automatic or manual cropping: Automatic Cropping: If you are comfortable with auto adjustments on images, then choose the Automatic Cropping option. You can then select one tool. Each tool is extraordinary to help you crop-specific objects out of a photo.
Manual Cropping: This option gives you total control over how your photo looks and lets you do things like add frames or shapes around it. Once you finish making changes, save them from appearing every time someone crops their photos for free! You can follow these steps in Canva: 1. Upload your image (if you don’t have one already) 2. Click Edit and select Crop Image from drop-down menu 3. Select Automatic Cropping or Manual Cropping 4. If Automatic cropping – choose an object/tool to crop out 5. If manual cropping – click where you want to place crop lines 6. Save changes.
Remove Background from Photo
Using Canva is one of the people’s favorite design tools. Because it’s easy to use and a great way to learn how to edit photos. To remove background from the photo through Canva, follow these steps: 1) Navigate through your account settings by click on your name at the top right corner of your screen. 2) Under Personal, click profile. 3) Under Remove Background, select either Photo or Video. 4) Add an image and click Save (found directly above Save). 5) Edit your image using these tips: Adjust Brightness/Contrast. Click Filters (bottom left corner). Then Selective Colors (top right). After this, click Enhance and Select Color Balance. Now you can save your edited image. Go back to adjust and add filters if needed! And you’re done!
Select the Color of your Background
You need to select a solid colour that closely matches your background to remove your background. You can choose one by clicking in your photo where you want it to be or selecting Color under Select Tool and then clicking anywhere on a blank canvas. Selecting a bright colour will help it stand out better and make it easier for you to mask off with. Be sure that your brush size is select under Brush Settings before painting around your subject.
If at any point you have trouble removing your background. Return to Select Tool and click somewhere else on your photo. I had to do it several times before working correctly in some cases! Practice makes perfect! Once you select all things, go back to Layers Menu above your design. And click Layer Mask > Reveal All. Now, look at those details! Not bad, right? It took me a while to remove backgrounds, but once you did, your designs become so much more appealing.
Add Text Over the Background image
To add text over an image, you must first upload your photo into Canva. Once it is uploaded, click Use This Image at the top right corner. You should see your uploaded photo appear. Next, hover over your photo, and you will see a pen tool pop up in a box. Click on that, then draw out a square anywhere around your image (not inside or outside). You will know if you draw out a box. Because it will disappear when you move away from it and reappear once you draw another box. If you drew it correctly, there should be transparency within your box. If not, redraw until there is transparency. Once transparency within your square, write what you want to write inside the box. After you are done writing what you want to write, click use at the bottom of your post and save for good!
Also Read: Realme 8 Pro Malaysia
Save image for use on Social Media Channels
When it comes to social media, it’s a good idea to have a consistent look. As you know, Canva offers beautiful design templates. But sometimes, your content needs to stand out from the template or even from other posts on your page. The best way is save an image for use later. Click Save Image for Social Media in the top right-hand corner once you are ready to post! This’ll prompt you to select what type of file and where you would like to save it.
Then check Social Media images and choose which one(s). Which is based on each platform’s specifications. Don’t forget about profile pictures as well! You can also want to consider using the tool with a solid color, pattern, or gradient behind your photo. If you wish to do something behind your image. Use designs to create unique backgrounds – Text & Shapes. It’s how to make their text pop by adding some fun shapes. Adding shapes around your text is a great way to frame or highlight your message.
