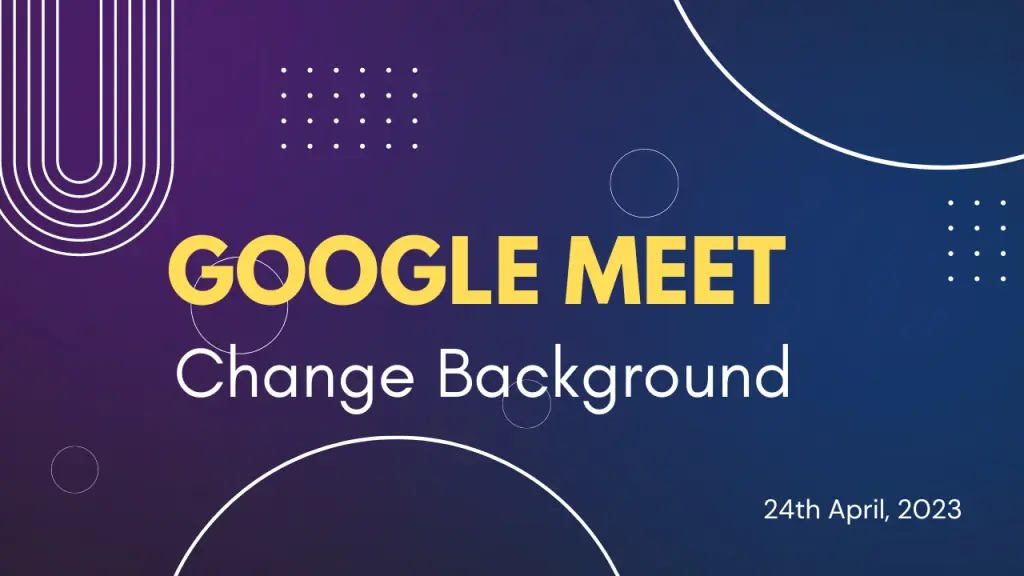
Google Meet has become an essential tool for virtual meetings, allowing users to connect from anywhere in the world. One of its most useful features is the ability to change backgrounds, which helps improve privacy, reduce distractions, and create a professional setting. Whether you’re working from home, in a public space, or simply want to add a creative touch, customizing your background can enhance your video conferencing experience.
Why Change Background in Google Meet?
There are several reasons why changing your background in Google Meet is beneficial:
- Professionalism: A cluttered or unprofessional background can be distracting during work meetings or online interviews.
- Privacy Protection: If you’re in a shared space, changing your background helps conceal personal or sensitive details.
- Branding & Creativity: Many businesses and educators use virtual backgrounds to showcase logos, themes, or custom graphics.
- Enhanced Focus: A blurred or neutral background keeps the focus on the speaker rather than their surroundings.
Prerequisites for Changing Background in Google Meet
Before changing your background, ensure you meet the following requirements:
- Device Compatibility: Background change is supported on most modern desktops and mobile devices.
- Google Account: You must be signed in with a Google account to use background effects.
- Updated Browser or App: Ensure you are using the latest version of Google Chrome or the Google Meet app.
- Hardware Acceleration: For smooth performance, enable hardware acceleration in Chrome settings.
How to Change Background Before a Meeting
If you want to set your background before joining a meeting:
- Open Google Meet and select the scheduled meeting or create a new one.
- Click on the “Effects” icon before joining the meeting.
- Choose from preloaded backgrounds, upload a custom image, or apply a blur effect.
- Click “Join” to enter the meeting with your selected background.
How to Change Background During a Meeting
Sometimes, you might need to change your background after joining a meeting:
- Click on the three-dot menu (More Options) at the bottom-right corner.
- Select “Apply visual effects.”
- Choose Blur, Virtual Backgrounds, or Upload Image as needed.
- Your background will update instantly without disrupting the call.
Using Preloaded Backgrounds in Google Meet
Google Meet offers a selection of built-in virtual backgrounds, including offices, nature scenes, and abstract designs. These preloaded backgrounds are optimized for performance and are a great option if you don’t want to upload your own image.
Uploading a Custom Background in Google Meet
If you want a more personalized touch, Google Meet allows you to upload your own background image:
- Click on “Apply visual effects.”
- Select “Upload an image.”
- Choose a high-resolution image that fits your professional or creative needs.
- The image will be applied as your background instantly.
Using Blur Effects for Background in Google Meet
If you don’t want a full virtual background but still need privacy, Google Meet offers two blur options:
- Slight Blur: Softens the background while keeping you in focus.
- Strong Blur: Completely blurs everything behind you for maximum privacy.
This feature is ideal for situations where you want a neutral, distraction-free setting without using a custom image.
How to Change Background on Mobile Devices
Changing backgrounds on mobile is just as easy:
- Open the Google Meet app and join or start a meeting.
- Tap the Effects button at the bottom of the screen.
- Choose from blur, preloaded backgrounds, or upload a custom image.
- Tap “Apply” and return to the meeting with your new background.
Common Issues and Troubleshooting Background Changes
Sometimes, users face problems when trying to change backgrounds. Here are some common issues and fixes:
- Background Option Not Available: Ensure you’re signed in with a Google account and using a compatible device.
- Blurry or Laggy Backgrounds: Close unnecessary applications and enable hardware acceleration in Chrome.
- Custom Background Not Uploading: Check the image format (JPEG or PNG) and file size.
- Mobile Backgrounds Not Changing: Update the Google Meet app to the latest version.
Best Practices for Using Virtual Backgrounds
To ensure a seamless virtual background experience, follow these tips:
- Use a High-Quality Image: Low-resolution images can appear pixelated or blurry.
- Avoid Complex Backgrounds: Choose a simple background to keep attention on you.
- Ensure Proper Lighting: Good lighting helps Google Meet’s AI separate you from the background effectively.
- Dress Accordingly: Avoid colors that match your background to prevent blending in.
Also Read: How to Change Background in Canva
Privacy and Security Considerations with Background Changes
While virtual backgrounds add convenience, they also come with privacy concerns:
- Sensitive Data Exposure: Make sure your chosen background doesn’t contain confidential information.
- Third-Party Backgrounds: Be cautious when using images from the internet to avoid copyright issues.
- Secure Internet Connection: A stable connection prevents glitches or background distortion.
Third-Party Extensions for Custom Backgrounds
For more customization options, third-party extensions like Visual Effects for Google Meet allow additional background effects, green screen functionality, and more. However, always verify the credibility of extensions before installing them.
Google Meet Background Features vs. Other Video Conferencing Apps
Google Meet competes with platforms like Zoom and Microsoft Teams. Here’s how it compares:
| Feature | Google Meet | Zoom | Microsoft Teams |
|---|---|---|---|
| Preloaded Backgrounds | ✅ | ✅ | ✅ |
| Custom Uploads | ✅ | ✅ | ✅ |
| Blur Effect | ✅ | ✅ | ✅ |
| Advanced Filters | ❌ | ✅ | ✅ |
| AI Noise Cancellation | ✅ | ✅ | ✅ |
While Google Meet offers essential background customization, Zoom and Teams provide more advanced effects and filters.
Conclusion
Changing backgrounds in Google Meet is a simple yet powerful feature that enhances professionalism, privacy, and creativity. Whether you choose a blurred effect, a preloaded background, or a custom image, this feature helps you maintain a distraction-free environment. By following the steps and best practices outlined in this guide, you can ensure a seamless experience in every Google Meet session.
