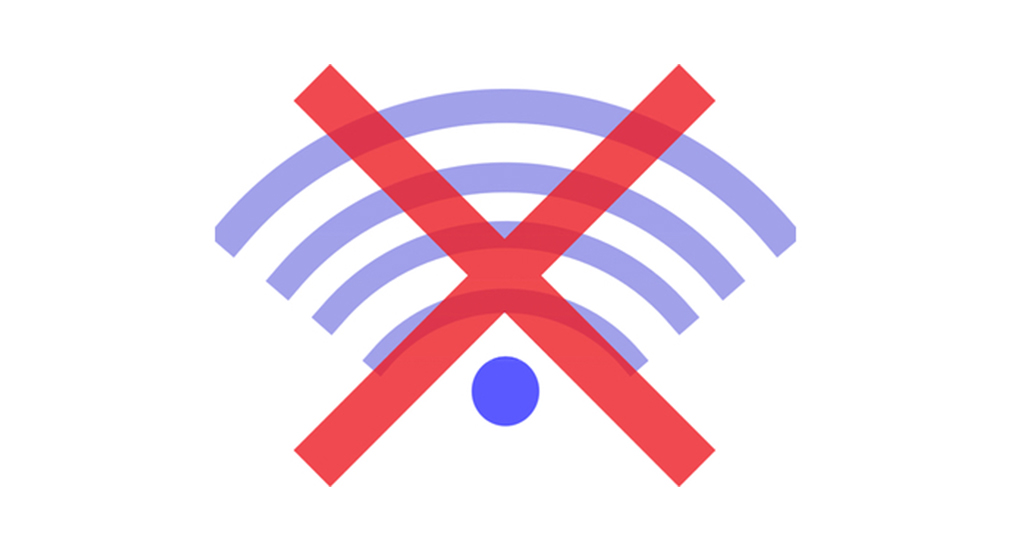
Changing the password of your Unifi wireless router is an essential step in maintaining network security and preventing unauthorized access. Whether you need to update your Wi-Fi password for security reasons or simply want a more memorable one, the process is straightforward. In this guide, we will walk you through the steps to change the password for your Unifi wireless router efficiently. By the end of this article, you’ll be able to enhance the security of your network and keep your internet connection safe from potential threats.
Why You Should Change Your Unifi Router Password
One of the most critical aspects of network security is keeping your router password up to date. If you continue using the default password set by the manufacturer, your network is at risk of being compromised. Hackers often target routers with weak or unchanged default passwords to gain access to sensitive information. Changing your password frequently reduces these risks and ensures that only authorized users can connect to your Wi-Fi. Additionally, if you’ve shared your password with guests or multiple devices, updating it regularly helps prevent unauthorized access.
Preparing to Change Your Unifi Wireless Router Password
Before you proceed with changing the password, it’s essential to gather the necessary information. First, ensure you have access to the router’s settings. You will need:
- A device connected to the Unifi network (either via Wi-Fi or Ethernet).
- The router’s IP address (usually 192.168.1.1 or 192.168.1.254).
- Your Unifi administrator login credentials.
It’s a good practice to write down your new password in a secure place to avoid forgetting it. Make sure the new password is strong, including a mix of uppercase and lowercase letters, numbers, and special characters to maximize security.
Accessing the Unifi Router Settings
To change the password for your Unifi router, you need to access the router’s admin panel. Follow these steps:
- Open a web browser on a device connected to your Unifi network.
- In the address bar, type the router’s IP address (e.g., 192.168.1.1 or 192.168.1.254) and press Enter.
- You will be redirected to the Unifi login page. Enter your admin username and password to log in.
- If you cannot remember your login details, try the default credentials (found in the router’s manual or printed on the router). Otherwise, reset the router to factory settings and set up a new password.
Changing the Wi-Fi Password from the Unifi Controller
Once you have accessed the router settings, you can proceed with changing the Wi-Fi password:
- In the Unifi Controller dashboard, navigate to the Settings section.
- Click on Wireless Networks to view all available Wi-Fi networks (SSIDs).
- Select the Wi-Fi network whose password you want to change.
- Locate the Security Settings or Wi-Fi Password option.
- Enter your new password and confirm it.
- Click Save Changes to apply the new password.
After updating the password, all devices connected to the Wi-Fi network will be disconnected and will need to reconnect using the new credentials.
Changing the Router’s Admin Password
Apart from changing the Wi-Fi password, it’s also crucial to update the router’s admin password. This ensures that unauthorized users cannot access the router’s settings. To do this:
- Log in to the Unifi Controller.
- Go to Settings > System > Administrator Settings.
- Locate the Change Password option.
- Enter the new admin password and confirm it.
- Click Save Changes to apply the new password.
This step significantly enhances the security of your router by preventing unauthorized access to the router’s configuration panel.
Updating Wi-Fi Password on Connected Devices
After changing your Unifi router’s Wi-Fi password, all previously connected devices will need to be reconnected. Here’s how you can update the password on different devices:
- Windows PC: Go to Settings > Network & Internet > Wi-Fi, select your network, and enter the new password.
- Mac: Click the Wi-Fi icon, select your network, and input the new password.
- Smartphones & Tablets: Open Wi-Fi settings, forget the old network, and reconnect with the new password.
- Smart Home Devices: Access their settings via their respective apps and update the Wi-Fi password accordingly.
If you experience any connectivity issues after updating the password, try restarting your router and device.
Resetting Your Unifi Router If You Forget the Password
If you forget your Wi-Fi or admin password, resetting your Wi-Fi router is the last resort. Here’s how you can do it:
- Locate the reset button on the back of your Unifi router.
- Press and hold the reset button for 10-15 seconds using a paperclip or pin.
- Release the button when the router’s lights start flashing, indicating a reset.
- Wait for the router to reboot and restore factory settings.
- Log in using the default credentials and set up a new password.
This process erases all configurations, so you’ll need to reconfigure your network settings.
Enhancing Router Security After Changing the Password
After updating your password, take additional security measures to protect your Unifi network:
- Use WPA3 or WPA2 Security: Avoid using WEP encryption, as it is outdated and vulnerable.
- Enable MAC Address Filtering: This allows only authorized devices to connect to the network.
- Disable WPS (Wi-Fi Protected Setup): WPS can be exploited by hackers to gain access to your network.
- Update Firmware Regularly: Check for firmware updates in the Unifi Controller and install them to patch security vulnerabilities.
- Monitor Connected Devices: Regularly review the list of connected devices and remove any unauthorized ones.
- Speed Test: Always perform an TM Unifi speed test after resetting your router to check you conection’s performance.
Conclusion
Changing your Unifi wireless router’s password is a simple but essential task for maintaining a secure and reliable network. By updating both your Wi-Fi and admin passwords, you can prevent unauthorized access and protect your personal data. Follow the steps outlined in this guide to ensure a smooth password update process. Additionally, implementing extra security measures like WPA3 encryption, MAC filtering, and firmware updates can further strengthen your network’s defense. If you ever forget your password, resetting the router is an easy way to regain access.
Frequently Asked Questions (FAQs)
1. How often should I change my Unifi Wi-Fi password?
It’s recommended to change your Wi-Fi password every three to six months, especially if you’ve shared it with multiple people or suspect any unauthorized access.
2. What should I do if I cannot access my Unifi router’s settings?
Ensure you’re connected to the router’s network and using the correct IP address. If you still can’t access the settings, try resetting the router to factory defaults.
3. Can I change my Unifi router password using a mobile app?
Yes, you can change your password using the Unifi Network App available for Android and iOS. Simply log in and navigate to the Wi-Fi settings.
4. Will changing my Wi-Fi password disconnect all devices?
Yes, all connected devices will be disconnected and must be reconnected using the new password.
5. Is it safe to use a password manager to store my router password?
Yes, a password manager can securely store and generate strong passwords, reducing the risk of forgetting them or using weak passwords.
