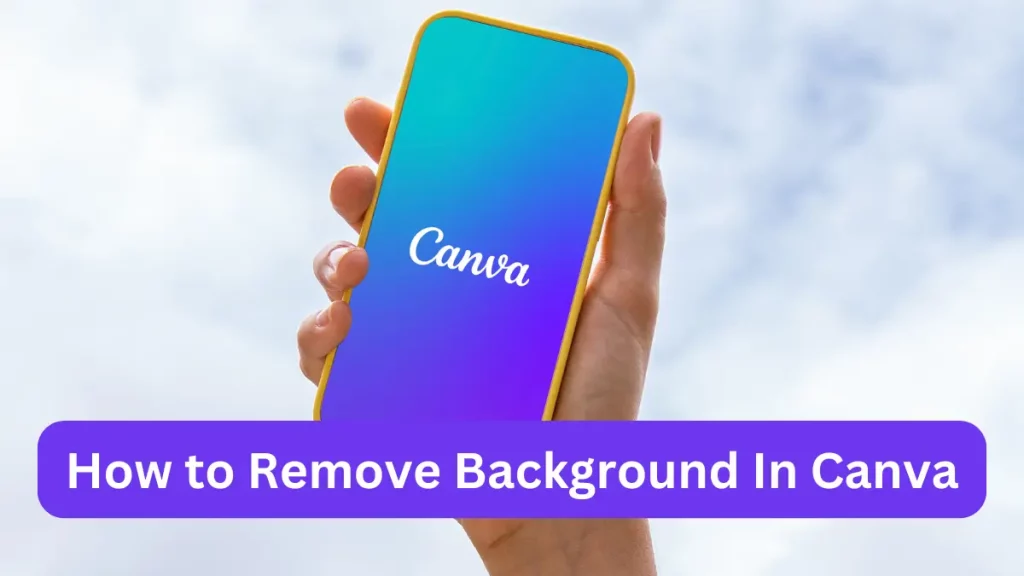
Canva has revolutionized graphic design, making it accessible to everyone, from beginners to professionals. One of its most powerful tools is the Background Remover, allowing users to easily isolate subjects and create clean, professional-looking images. Whether you’re designing social media posts, product photos, or marketing materials, knowing how to remove backgrounds in Canva can significantly enhance your designs.
Why Remove Backgrounds in Canva?
Background removal is essential for many design purposes. It helps in creating transparent images for branding, improves visual appeal, and allows for more creative flexibility. Whether you’re working on a logo, a product listing, or a presentation, removing the background can make your subject stand out more effectively.
Canva’s Background Remover Tool: A Game-Changer
Canva’s one-click background remover is a game-changer for non-designers. Instead of spending hours in complex software like Photoshop, Canva allows users to remove backgrounds instantly with AI-powered precision. The tool detects the subject and erases the background in seconds, making it one of the easiest methods available.
How to Remove Background in Canva (Step-by-Step Guide)
- Open Canva and log in to your account.
- Upload or choose an image from Canva’s library.
- Click on the image to select it.
- In the top toolbar, click Edit Image.
- Select “Background Remover” (only available for Pro users).
- Wait a few seconds while Canva automatically removes the background.
- If needed, use the Eraser or Restore tool for adjustments.
- Download your new background-free image in PNG format (for transparency).
Tips for Getting the Best Results
- Use high-resolution images for better accuracy.
- Make sure the subject has clear contrast from the background.
- Adjust manually with the Erase/Restore tool for finer details.
- Experiment with shadows and outlines to enhance the final look.
Alternative Ways to Remove Backgrounds in Canva
If you don’t have a Canva Pro subscription, you can use alternative methods like:
- Free online background removers (e.g., remove.bg, Adobe Express) and then upload the edited image to Canva.
- Using the Magic Eraser Tool (a newer feature in Canva) to manually erase parts of the background.
Free vs. Pro: Do You Need a Canva Pro Subscription?
Canva’s Background Remover is exclusive to Canva Pro users. However, if you’re using Canva for business, upgrading can be worth it due to features like:
- Unlimited background removals.
- Access to premium templates and stock photos.
- More cloud storage and team collaboration tools.
How to Fine-Tune Background Removal in Canva
Even after automatic removal, you might need adjustments. Canva provides tools to erase or restore parts of an image manually. You can also enhance the subject by adding drop shadows, color correction, or outlines.
Common Mistakes to Avoid When Removing Backgrounds
- Using low-quality images, leading to inaccurate results.
- Not manually refining edges, making the subject look unnatural.
- Removing backgrounds with complex details, where manual editing might be better.
- Ignoring file format, which may lead to a loss of transparency.
Best Use Cases for Background Removal
Background removal is widely used in:
- E-commerce product photos (for a clean, professional look).
- Social media graphics (to create standout designs).
- Logos and branding materials (for transparent backgrounds).
- Marketing materials (flyers, ads, presentations).
How to Use Your Background-Removed Images Creatively
Once you’ve removed the background, the possibilities are endless! You can:
- Add new custom backgrounds.
- Place the subject in mockups (e.g., t-shirts, packaging).
- Create cutout-style graphics for social media.
- Combine multiple background-free images into collages.
Also Read: 10 Best Drawing Tablets for Beginners
Other Tools vs. Canva: How Does It Compare?
Compared to other tools like Photoshop, remove.bg, or Adobe Express, Canva stands out for its:
- Ease of use (one-click removal).
- Built-in design tools for further editing.
- Cloud-based accessibility (works on any device).
However, for complex edits, professional software like Photoshop may still be better.
Troubleshooting Issues with Background Removal
If Canva’s background remover isn’t working as expected:
- Refresh your browser and try again.
- Make sure your image is of high quality.
- Manually refine the cutout using Canva’s editing tools.
- Try an external tool and upload the image back to Canva.
Final Thoughts
Canva’s background remover is one of the easiest and most efficient tools for quick edits. Whether you’re a business owner, content creator, or student, mastering background removal can significantly improve your design quality. With the right techniques, you can create professional-looking images without needing advanced design skills.
FAQs
1. Can I remove backgrounds in Canva for free?
No, the Background Remover tool is only available for Canva Pro users. However, you can use external background removal tools and upload the image to Canva.
2. What file format should I use for a transparent background?
Always download the image in PNG format to maintain transparency.
3. How accurate is Canva’s background remover?
Canva’s AI-powered remover is quite accurate but works best with high-contrast images. You may need to fine-tune the result manually.
4. Can I remove backgrounds on the Canva mobile app?
Yes! The Background Remover tool is available on both the desktop and mobile versions of Canva Pro.
5. What if Canva’s background remover doesn’t work well on my image?
Try using the Erase/Restore tool to manually adjust the cutout. If that doesn’t work, use an external background removal tool for better accuracy.
